Bootable Windows Image For Usb Mac
Method #1: Create A Bootable Windows 10/8/7 USB on Mac with Bootcamp. As a dual-boot booting tool, Boot Camp Assistant is highly regarded in the field of creating Windows 7/8/10 bootable USB since it was released, it provides the ability to download drivers, re-partition, and add new partition on your Mac. Choose your Windows 10 ISO image and USB Drive Select the ISO file and Destination Disk to Make a bootable USB on Mac Browse and select the Windows 10 ISO file you had downloaded earlier. Be sure to select your USB drive in the Destination Disk. But the easiest way to create Windows 10 bootable USB is using third-party software like UNetbottin. UNetbootin is a free, open-source utility that allows you to create bootable USB drives on Windows, Linux, and Mac OS X. UNetbootin allows you to create bootable Live USB drives for Ubuntu, Fedora, and other Linux distributions. Now Click on the Advanced tab & then Click on the Bootable Disc tab on the Right-hand side section. Now below Options enable the Make Image Bootable checkbox. Now Click on the Browse option next to the Boot Image field & then select the ETFSBOOT file from the BOOT folder present in the USB drive.
- Bootable Windows Usb On Mac
- Windows 7 Bootable Usb
- Bootable Usb For Mac On Windows Program
- Bootable Windows 10 Usb Macos
Finally, if the USB drive won't boot, you may need to enable 'legacy boot support' in your BIOS, if you have such an option. Summary Here, I've covered how to create a bootable USB drive for installing Windows 10 using a Mac and an ISO image downloaded from Microsoft.
Here is the step by step tutorial to getting started BalenaEtcher to know how you can use Etcher for creating bootable USB flash drives.
Creating a bootable USB flash drive, CD or DVD is the maiden step to give new life to your existing or brand new PC with a new operating system. There are several programs you can use, for creating a bootable USB flash drive, available for different platforms, but most of them are complex, and if not that, you will face a hard time dealing with the tools and the options available for creating a bootable USB flash drive. But you will mostly need two things to create a bootable USB flash drive. An image file, and a USB flash drive to write the same on. If you are having these two things, you are ready to create a bootable USB flash drive.
BalenaEtcher is thus, perfect for the purpose. It doesn’t have unnecessary options to confuse you. BalenaEtcher offers a very simple and intuitive user interface, where you just have to select the image file and the USB flash drive to create a bootable USB stick. Though you can obviously change some necessary settings, the default settings should work without any issues at all. Unlike most other programs, BalenaEtcher is available for Windows 10/8/7, Linux, and Mac OS, which means you will never have to look for new programs to create bootable USB flash drives, lest you switch platforms.

How to install and use BalenaEtcher
Step 1: Download & install Etcher on Windows 10/7
Download and install BalenaEtcher for Windows. The installation of the program on Windows is similar to the installation of other programs on Windows.
If you are using Linux, you can download the source code of BalenaEtcher from GitHub from the same link above, and compile the same to use it.
Step 2: Insert a USB drive
Once the installation is complete, insert the USB flash drive for making the bootable USB flash drive and open Etcher from the desktop shortcut menu or from the Start menu.
Step 3: Select a bootable image for Etcher
You will get the following user interface. Just click on ‘Select Image’ and choose the image for creating the bootable USB flash drive. BalenaEtcher supports several image formats like ISO, BIN, DMG, IMG, ETCH, and many more. Chances are very less, you will have an image with the format not supported by BalenaEtcher.
Step 4: Select the connected USB flash drive on BalenaEtcher

Next, choose the USB flash drive that you want to make bootable. If only a single USB storage device is connected, it will be automatically be selected, else you can click on ‘Change’ to choose a different USB flash drive connected to the system.
Woohoo for money mod sims 4. Just select the desired USB storage device and click on ‘Continue’.
Step 5: Flash ! to create a bootable USB drive
Finally, click on ‘Flash!’ to create the bootable USB flash drive with the default settings.

Once the process starts, flashing will take some time depending upon the size of the bootable image, and the speed supported by the USB flash drive.
The process of flashing will be followed by validation, after which you will be able to boot from the USB flash drive.
The USB flash drive might get ejected and connected once the process is over, just before the validation process. Don’t worry about it. Once the process is successfully completed, the drive will be ejected automatically, if you don’t change the default settings.
BalenaEtcher is the simplest tool for creating bootable USB flash drives. The user interface is not complex at all, and most newbies can use the software at ease. There aren’t settings that you will find difficult understanding, in BalenaEtcher.
Step 6: Flash Complete, Eject the drive
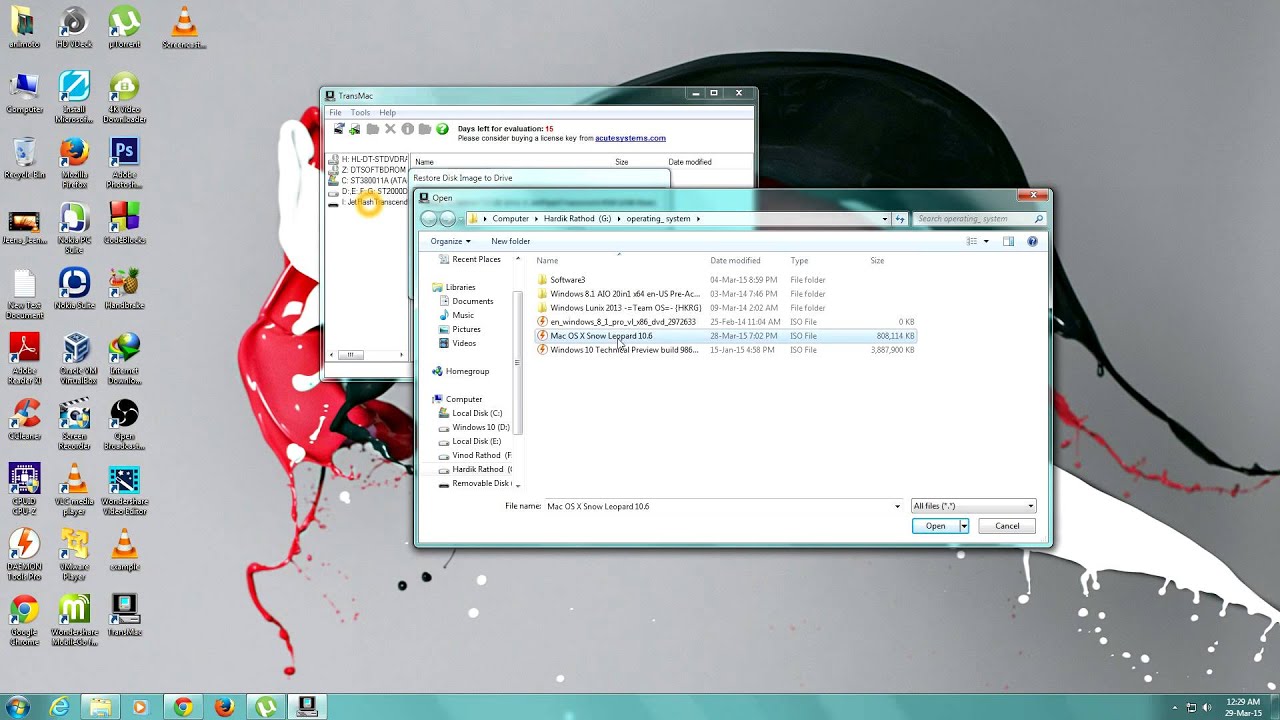
On getting the ‘Flash Complete!‘ message, you can exit Etcher or starting flashing another USB flash drive.
So that was it. Do you have any questions about using BalenaEtcher? Feel free to comment the same down below.
Other Useful Resources:
- Products ▼
- For Windows
- Android Manager for Win
- Android Data Recovery
- Phone Transfer for Win
- Android Root Pro
- For Mac
- Android Manager for Mac
- Android Data Recovery Mac
- Phone Transfer for Mac
- More >>>
Why do you need a Windows 10 Bootable USB? Bootable USB drive is meant to make life easy for anyone involved with Windows repairs, installations and other tasks. Now that there are more than 700 million computers and mobile devices running Windows 10, a bootable disk will help a lot of system administrators save a lot of time when troubleshooting issues or doing reinstallations and clean installs.
The biggest advantages of having a Windows 10 bootable USB are portability and convenience. Since such a disk will contain the Windows preinstallation environment or WinPE required to boot the device, it can be used in cases where the computer is disabled, hard drives corrupted and many other scenarios. Having it on a disk means not having to create an installer each time you need it. Just create the bootable USB or disk once and use it for any Windows 10 repair or recovery problems, including doing clean installs or reinstallations.
Part 1: Why Creating Windows 10 Bootable USB So Hard on Mac?
Unfortunately, for Mac users, it can pose a problem because boot disks typically contain ISO disk image files that carry the necessary boot information for a Windows 10 installation. Since Mac does not natively support ISO (their own format for disk images is DMG), you need a special utility to burn an ISO to USB disk. Your bootable disk or drive can't be created on a Mac unless you're familiar with Boot Camp Assistant or a similar utility that will allow you to create a USB installer for Windows 10. How do you overcome this challenge?
Part 2: Create Bootable Windows 10 USB with Mac Disk Utility (Only for OS X High Serria Below)
Disk Utility is a built-in app made by Apple official. It is the stock tool to burn, erase, format and convert image files like .iso or .dmg. However, this option was removed from macOS High Serrira and Mojave. If this was the case, please move to Part 2, which supports all major Mac OS X and macOS versions.
To make a bootable installation USB with Disk Utility, the first step is to open it from Launchpad. You will not see the app icon directly. Instead, it is groupped in 'Other' folder in Launchpad. Click the Disk Utility app icon and insert a USB flash drive into the Mac.
Now, right click on the USB name on the left sidebar and erase the drive with MS-DOS (FAT) from the pop-up window. This action will delete all data on the USB so make sure backing up the data first. After that, drag and drop the Windows installation iso file to the user interface and the app starts to write ISO files to that USB. This takes approximately 30 minutes to complete.
Part 3: Best Way to Create Windows 10/8/7 Bootable USB on Mac
The best recommended approach is to take the help of a user-friendly application like ISO Burner for Mac. It is the most appropriate software for this requirement because it allows you to handle ISO on Mac as if they were native files. All you need to do is download and install the application, then get the correct ISO file from Microsoft and burn it to a USB flash drive with ISO Burner.
This utility has a 98% success rate for burning ISO files to disks and drives. If you have any experience creating Windows installer disks, you'll know that the typical success rate is quite low. That means wasted time because of repeated attempts to create a boot disk that actually works. And that's not all. ISO Burner also has a suite of other tools to manage ISO files. You can edit them, add or remove files, copy a disk to an ISO image and even rename the file. It is an extremely versatile and reliable utility for Mac, and it boasts a smooth and clean interface that is very user-friendly even if you have no experience working with ISO disk images.
Step 1 Install ISO Burner on Mac
Install ISO Burner on your Mac. You can download the file from the above link. Once installed, you will need the Windows 10 ISO. Make sure you get the appropriate version from Microsoft's downloads page for Windows 10.
Launch the program and click on the section that says Burn. You will also see other functions like Extract, Create, Edit and Copy Disc. We'll talk about those in a bit. For now, after clicking Burn, you will see a new window with burning options for USB and DVD/CD. This flexibility is one of the best features of ISO Burner.
Step 2 Add Windows Install ISO Image
Insert an USB stick with sufficient space to hold a Windows 10 installation file. The medium will be automatically detected by the software and prepared for the burn. Select the ISO file by clicking the Browse button against the ISO Image field. Next, select the appropriate boot scheme and file system. If you're not sure, leave it in default.
Step 3 Create Bootable Windows 10 USB on Mac
Finally, click on Burn, and your bootable USB for Windows 10 will be created in a few moments. This will be a 100% working copy that you can then use for whatever installation, repair or recovery purpose you require.
Androidphonesoft ISO Burner is one of the greatest apps available on Mac for creating bootable Windows 10 USB. Many of the other tools are not working on latest macOS High Serria or Mojave. But ISO Burner does support the latest macOS.
Part 4: Create Bootable Windows 10/8/7 USB without Bootcamp
One of the reasons why I love Apple product is that it always license carefully to client's advice. There are millions of Mac users still having the need to run Windows app on their Mac computer. You had to buy additional and expensive app to achive this but now it is fully possible for free.
Boot Camp Assistant, formly Bootcamp, is the official app to make Windows 10 bootable USB on Mac. Simply open the app and follow the prompted instructions to complete the task. Wait, why you are not recommending Bootcamp as subtitle says?
Bootable Windows Usb On Mac
Basically, Boot Camp is just a minimal prototype product. The bootable USB created by Bootcamp can be only used on Mac computer for dual boot. The USB not being recognized on Windows 10 computer so it is uselessly if you want to use it on a Windows computer. In addition, the burning process is extremely slow. It took me waiting for 1 hours to get the disk. Instead, it only takes about 15 minutes for ISO Burner.
Summary
All it takes is a couple of clicks to get a bootable USB burned on your Mac. Boot Camp Assistant is one of the alternatives, but it's a tedious process and not very easy to execute if you don't have the right experience. With ISO Burner, you not only get a native ISO experience on Mac, but a convenient suite of tools for extracting the contents of an ISO, removing or adding files without having to mount it as a virtual drive, saving specific content directly to your computer and so on. Not many tools can provide you with the convenience, flexibility and reliability that ISO Burner offers, which is why it is one of the most important Mac tools to add to your arsenal of applications.
No shipping fee, No waiting nervously for the postal delivery, you can start doing your repairs right away!PRODUCT DETAILS:VOLVO A30C ARTICULATED DUMP TRUCKFile Format: PDFLanguage: EnglishPrintable: Without any restrictionDelivery: Download link will appear on the checkout page after payment is complete.Requirements: Adobe PDF ReaderBuyers can pay for products via PayPal or Credit Card. This top quality VOLVO A30C ARTICULATED DUMP TRUCK Workshop Repair Service manual is COMPLETE and INTACT as should be without any MISSING/CORRUPT part or pages. VOLVO A30C ARTICULATED DUMP TRUCK manual is guaranteed to be fully functional to save your precious time.Download immediately! It is the SAME manual used in the local service/repair shop.  You will have instant access to your download!
You will have instant access to your download!
Windows 7 Bootable Usb
Related Articles
- Windows 10 Password Crack | Remove Windows Admin Password | Change Windows Password | Bootable Windows USB | ISO to USB Tool | Create Windows Reset Disk | Burn ISO to CD | Create Windows Reset Disk | More>>>
Bootable Usb For Mac On Windows Program
Bootable Windows 10 Usb Macos
