Mac Os X Vbox Image Download
The eleventh major release of Apple is the macOS X Yosemite. Apple’s macOS computers are one of the best performings and used in the world. The slim design, a unique quality of macOS make it one of the most demanded operating system. There are many opinions on Mac computers however the people who have used Mac will always back it. Once you start using the Mac computer then you cloud never go back to another computer. Some people have different opinions therefore not everyone will love it. If you are a Windows user then you can’t spend money on something you would not like. You are going to install a Mac operating system on Windows with the help of virtual machines. However, you need to download the virtual image for it. In this article, I will show you how to Download macOS X Yosemite 10.10 Image for VirtualBox & VMware.

Type (Mac OS X). Version (Mac OS X 64-bit). Memory 4 GB (recommended 8 GB or higher). Hard Disk: Select Use an existing virtual machine hard disk file. Click on the Folder icon to browse the macOS Catalina VMDK file. Click Add and select the Catalina VMDK image. Also, if you want to be able to view USB devices from your Mac OS X virtual machine, download the Virtualbox Extension Pack and run it before going to Step 2. Step 2: Create a new virtual machine. Virtualbox lets you run Mac OS X within Windows by creating a virtual machine, which is a program that simulates a normal computer. Click the download link click on the image file. (Press the Right-click) Click on the option “make a copy”. At this time Google will automatically create a copy of that which will save the user’s drive (“my drive”). Next, the user needs to go to the file and press the option “Download ” for Downloading the image file.
Table of Contents
Download macOS X Yosemite 10.10 Image
After macOS X El Capitan, macOS has produced some of the best-operating systems. For instance, macOS X Yosemite, macOS Sierra, macOS High Sierra, macOS Mojave and the very latest version macOS Catalina. Even after releasing these great performing computers still, macOS X Yosemite is one of the best among them. Therefore, if someone can’t afford to have a Mac computer on their hand. Then they download the virtual image for it and install it on their Windows through virtualization. Crusader kings 2 how to become immortal. When Yosemite was introduced for the public, It became one favorite computer for everyone.

So there is nothing to bring Yosemite down because of its amazing performance. It was announced back in 2014 at WWDC and later it was out for the public. However, next year it was succeeded by OS X 10.11 El Capitan and Yosemite is named after a park. So if you want to try the Mac computer then you can Download macOS X Yosemite 10.10 Image.
System Requirements to install macOS X Yosemite

There are only a few systems that can support macOS X Yosemite. Therefore, you need to check your own device if it can support and below I will provide a list of systems that support it. Moreover, if you’re having Apple and want to upgrade your macOS then check the following. If you don’t see your device then you should update your device.
- iMac (Mid 2007 or New)
- Mac Mini (2009 or New)
- Mac Pro (Early 2008 or New)
- MacBook Pro (130-inch, Mid 2009 or New)
- MacBook Air (Late 2008 or New)
- The MacBook (Almunium Late 2008 and Early 2009)
Download macOS X Yosemite 10.10 Image for VirtualBox & VMware
In this section, you will get to know how to Download macOS X Yosemite 10.10 Image for VirtualBox & VMware. Therefore, the virtual images will be in Google Drive where you can download it for free. Google Drive is the place from where you can get it without of virus. You will not get any problem when you download it. Once you download it then you will be able to install it on VMware & VirtualBox. I will also provide you the articles where you can learn how to install it on VMware & VirtualBox. There will be two links from where you will be able to download it.
- macOS X Yosemite 10.10 Virtual Image (3-Parts – Google Drive)
- macOS X Yosemite 10.10 Virtual Image (4-Parts – Google Drive)
Install macOS X Yosemite on VirtualBox & VMware

There are multiple virtual machines that you can use to install macOS X Yosemite. However, most of them can’t be trusted therefore the two main options which you have is VirtualBox & VMware. VirtualBox & VMware are the two most user-friendly virtual machines out there. Thus in order to install macOS X Yosemite on Windows, you are going to use these two virtual machines. In addition to that, you can easily install any Mac operating system as quest operating system with the help of VirtualBox & VMware. Since both are two different virtual machines, therefore, you will get the tutorial on both of them. Installing macOS X Yosemite on VirtualBox is a little bit more complicated compared to VMware. However, since it’s your choice you can decide which one you will use.
RELATED ARTICLES:
Bottom Line
Congratulations, you have successfully downloaded Mac OS X Yosemite Virtual Image for VirtualBox & VMware. So That’s all for Download macOS X Yosemite 10.10 Image for VirtualBox & VMware. Moreover, if you have any question regarding this topic let me know in the comments. And please subscribe to our email list so you can get the latest from us.
Related
Recently Apple introduced the latest Mac operating system, macOS Catalina. Therefore in this article, I will show you how to Download macOS Catalina Virtual Images (VMware and VirtualBox). In the new version of Mac, you can see many new features and some updates to different apps. Moreover, with every new Mac update, the Apple company brings in macOS Catalina a huge difference from macOS Mojave. However, macOS Catalina is in Final mode which means it finally out for the public.
Because the hardware configuration is different, when I open Office it re-prompts me for activation.I have copied your MSO.DLL to the folder C:Program FilesCommon FilesMicrosoft SharedOFFICE12 and reopened Office. I have used the sysprep utility to copy an image to a computer with a different hardware configuration. However, when I click on 'Activate by phone' the activation window disappears and all options and buttons are disabled. 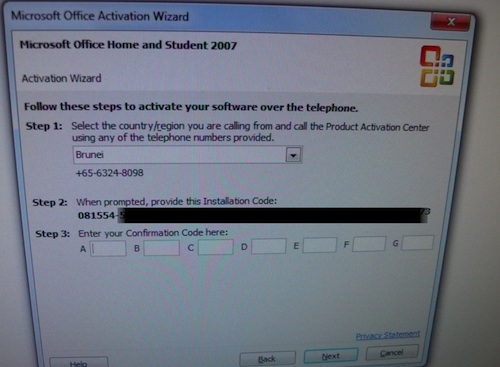 When I try to type something, an error message comes up in the status bar saying: 'the modification is not allowed because the selection is locked'.What steps do you suggest I take?
When I try to type something, an error message comes up in the status bar saying: 'the modification is not allowed because the selection is locked'.What steps do you suggest I take?
On 14 July Apple released the Final of macOS Catalina for developers. Furthermore, it means that it’s quite ready to be released. So before you update your macOS Mojave to Catalina. Try it on a virtual machine which will cost you nothing and completely free. Therefore, you can use all the new features and updates. If you face any problem then you can simply delete it.
For installing macOS Catalina on a virtual machine you need to download the virtual image first. Therefore, now I will guide you how you can download macOS Catalina Virtual Images for VMware and VirtualBox. Moreover, I will give you links from where you can learn how to install macOS Catalina on VMware or VirtualBox.
Download macOS Catalina Virtual Images (VMware and VirtualBox)
Table of Contents
Download macOS Catalina Virtual Image
First, you have to select which virtual machine you are going to use. There are many virtual machines are available but two main options are VMware and VirtualBox. However, installing macOS Catalina with VMware can be easy and its a little complicated with VirtualBox. Further, you can use any of them and here you can download macOS Catalalina Virtual Image. Once you download the virtual image then you can install it with the help of a virtual machine.
The size of files is quite large therefore you need good internet for downloading. As well there is a file which contains all of the files separately from where you can download them easily. If you are new to a virtual machine then I will provide you the links where you can learn about VMware and VirtualBox. In brief, with a virtual machine, you can even install Windows, Linux or any other operating system on Mac. You can use two operating systems at one time on one device.
Download macOS Catalina Virtual Images For VMware and VirtualBox

Now let’s download macOS Catalina Virtual Images from the following steps:
VMware Image
Once you downloaded the virtual image then it can be always used for VMware. Therefore you don’t have to download that every time. Moreover, when you download the images you will also need to download an extractor. However, make sure to make a copy of the files because the file will not work if you don’t make a copy for the second time.
Download macOS Catalina VMware Image (Final Version):
- Drive 1: Download Link (All in One)
- Drive 2: Download Link (All in One – Media Fire)
- Driver 3: Download Link (All in One)
- Driver 4: Download Link (7 of 7)
VirtualBox Image
As I said that installing Catalina on VirtualBox is quite complicated there It also needs a different image as well. Therefore for this, you also need an extractor and some other tools. Further, It will be also in all in one part and 6 0f 6 for slow internet. Now that you have understood everything about VirtualBox lets download the images.
Download macOS Catalina VirtualBox Image (Final Version):
- Drive 1: Download Link (All in One)
- Drive 2: Download Link (All in One – Media Fire)
- Driver 3: Download Link (All in One)
- Driver 4: Download Link (7 of 7)
How to Fix Google Drive Download Error
There are several times while downloading you may face an error. Because It causes much traffic on-site at a time on the site. However, now I will show you how to fix Google Drive Download Error. These files are in large size and follow these steps to fix them.
Mac Os X Vbox Image Downloader
Step 1: Go to Google Drive and log in to your account.
Step 2: Then open the download link from the above. Now your file will be opened in Google Drive and right-click to select the Image file and choose to Make a Copy. Further, Google will make your own copy in your Google Drive.
Mac Os Virtual Image Download
Step 3: Now your own copy should be created in your Drive. Therefore, go to My Drive, click on the file and select Download. Finally, you may see a pop-up with a warning than ignore it and click on Download anyway.
Moreover, now you choose which virtual machine is worth your time and you can download and get started. It doesn’t matter which machine you choose because they can be both very useful in certain ways. Therefore, here is a step-by-step guide on how to install macOS Catalina on VMware or VirtualBox in the links below.
Conclusion
I hope this article was worth your time and you learned from it. If you have any question feel free to ask in the comment section and visit our site for more articles.
Mac Os X Vbox Image Download Software
Related
