Parallels For Mac Resize Hard Drive Space
There are lots of things you can do with a Parallels Desktop® for Mac virtual machine (VM) that you can’t do with a physical PC. For example:
Disk Utility displays a two-pane interface. Select the drive that contains the volume you want to enlarge. Select Partition from Disk Utility's toolbar. If the Partition button isn't highlighted, you may not have selected the base drive, but one of its volumes.
- Aug 09, 2019 Hi, use Parallels 14 to run windows 10 on my Macbook Air. My hard drive size for my VM/windows is 128GB. I want to reduce this, but the lowest I can go is 128GB.
- I removed Parallels from my MacBook Pro and installed VMWare 1.1.3. During the reading of the instructions I was given the impression that letting the hard drive space reside at 20GB would be fine since the disk size automatically expanded as new applications were loaded.
- You can increase (or decrease) the amount of RAM or the number of processors by just moving a slider or using a menu.
- You can have lots of operating systems ready to run at a moment’s notice. (See figure 1 to see just some of the OSes on my home iMac®.)
- You can drag and drop files between your Mac® and your Windows VM.
- You can add new hard drives or increase the size of a hard drive with just a few mouse clicks.
This last one—increasing the size of a virtual hard drive—is the subject of this blog post.
Background on Virtual Hard Drives
First, some background on virtual hard drives. Let’s assume you have a Windows 10 VM in Parallels Desktop. When this VM was created, a file on your Mac was created that is the virtual hard drive of your VM. You don’t normally even see this file, but here it is for my Windows 10 VM. (See figure 2).
Figure 2_The virtual hard drive of my Windows 10 VM
The name of the file is “Windows 10 Fall Creators Update-0.hdd”, and right now it’s 31.89 GB in size. It is the C: drive of my Windows 10 VM. However, if I look up the size of the C: drive inside of Windows, it is listed as 255 GB. (See figure 3.)
This is the most important fact about a Parallels Desktop virtual hard drive: it has a large potential size, but it takes up less space on your Mac, and its actual size can grow or shrink. (The potential size can also be increased, but I will explain that later in this post.)
When a new Parallels Desktop VM is created, the potential size of the virtual hard drive is set to 255 GB by default. However, the actual size of the .hdd file on the Mac depends on what you do with this VM: which OS is installed in it; what applications are installed in the VM; what data do you move into the VM or generate inside the VM; and, of course, what things you delete from the VM.
Can a Virtual Hard Drive Fill Up?
If you install lots of applications, create lots of large files, and more, you can increase the actual size of virtual hard drive so that it approaches its potential size. When you notice that your virtual hard drive is more than 90% full, you need to either:
- Delete several gigabytes of stuff on your virtual hard drive. (Just deleting a couple of Word files probably won’t be sufficient.)
- Increase the potential size of your virtual hard drive. (Explained in the next section.)
How to Increase the Potential Size of a Virtual Hard Drive
To increase the potential size of virtual hard drive, first shut down your virtual machine. Then go to this pane of the Configuration Dialog. (See figure 4a.)
Figure 4a_To increase the potential size of a virtual hard drive, start with this dialog.
Click the “Properties…” button in this dialog in order to see the size sheet. (See figure 4b.)
Figure 4b_… and use this sheet to increase its potential size
Leave “Expanding disk” checked, and don’t bother with the “Split the disk image into 2 GB file” checkbox . (This is there just for historical reasons.) Just look at the scale and the text field above the scale. Move the scale pointer, or type a new value in the text box. Parallels Desktop will churn for a bit, and then your virtual hard drive will have a new, larger potential size.
In the old days, resizing a virtual hard drive was a slightly risky operation that could sometimes fail. For this reason, it was recommended that you back up your VM before doing so. Backing up a VM is never a bad thing to do, but drive resizing is much, much more reliable than in the old days. 1899 krag carbine serial numbers.
If you want to see some videos doing these steps, look at the following:
Blog post: How to Resize Your Parallels Desktop Virtual Machine
It's well worth it, but bear in mind that a lot of mods are incompatible with it and many more are difficult to install due to the complex nature of TTW View entire discussion ( 23 comments) More posts from the Fallout community. TTW is definitely worth it IMO. The NV engine is superior to the Fallout 3 engine and TTW allows you to play Fallout 3 with the NV engine. If you have no interest in Fallout 3 and are playing NV exclusively then TTW does nothing for you but otherwise there's not much downside to it. Well, I found out that TTW is focused around starting in DC, not in the Mojave, which is slightly annoying for me. As this is my first time playing 'Fallout 3' I don't actually know what to do or where to go after catching the train from the Mojave, but I don't want to start a new save. Feb 06, 2018 currently the TTW team is working on the installer for TTW version 3.0 (i could be mistaken but I believe that is the final step) I read that 3.0 is supposed to fix alot of problems that are present in both base games and in TTW. As well as it will add some things that are currently optional and/or not fully implemented. Is the iphone x worth it.
Knowledge Base article: How to give more hard disk space to a Windows virtual machine Magix audio cleaning lab serial.
I hope this helps you keep your virtual hard drives the right size. If you have any questions, just ask them in the comments, or contact the Parallels Desktop support team.
Try Parallels Desktop for Mac for free for 14 days.
In simple words, a disk partition can be defined as the Mac can be dividing into different partitions, and all the partitions have their specific space that you can use. You can also transfer the essential files and documents in one partition and lock it, and the other partition can be used for other general tasks.
If you want to manage your Mac hard drive by creating different partitions, then this article is the right place for you. It is a full guide of how to partition a hard drive on Mac. Let’s check it out.
Before Partitioning A Mac: Backup and Clean it Up First!
The very primary step before moving towards partition hard drive on Mac, you must backup and clean up the internal hard drive of Mac. First thing to do is to backup your files on Mac using Time Machine. If anything goes wrong in the partition process, you still have the backup files.
Then you need to clean up your Mac and prepare for disk partition, so if any other unwanted program that might become the reason for virus or interruption can easily remove. As for Mac cleaning, you can use the Mac cleaning tools to do that, but for effective results, use iMyFone Umate Mac Cleaner. This app is a great chioce for cleaning up your Mac before partitioning a hard drive, for it can do the cleaning task efficiently and thoroughly. The main cleaning features of it are as follow:
- Clean Up Junk: It can easily clean up to 40+ types of junk files in one go with Quick Clean & Deep Clean mode.
- Delete large files: It can quickly delete large files that over 50MB within one click.
- Delete duplicate files: It can delete the duplicate files from your Mac without any problem to reclaim more available space.
- Uninstall apps and remove extensions: It will allow you to uninstall unused apps and remove those unnecessary extensions in a flash.

The app is super easy to use that you can use it to get a cleaner Mac with simple clicks. Now, here are the steps to follow if you want to use this fantastic app for junk cleaning from your Mac.

How To Resize Virtual Hard Disk Using 'Partition Wizard'

See Full List On Kb.parallels.com
- Download the app and launch it on your Mac.
- Then you need to choose a feature that you need, after that, click on the Scan button.
- Just preview and then select all the unneeded items to clean up, all can be done in a few minutes.
Here We Go! How to Partition A Hard Drive on Your Mac?
For disk partition, there are twp types: Volume and Partition. Before creating a new partition, you need to confirm your Mac's operating system. For different macOSs, there are different operations when it comes to disk partition. We will list several ways below to help you determine how you go about partitioning your Mac.
For macOS High Sierra & Later Versions: Create A Volume
A new word here, Volume, is a storage container that a Mac can read. It include CDs, DVDs, SSDs and hard drives. If you are running macOS High Sierra or later versions on your Mac, then you can create a new volume. The term ‘partition’ is used in those Macs running lower versions.
So, here is the question: how to create a volume on Macs that are running macOS High Sierra or later versions? These later macOSs use a new file system - Apple File System (APFS). For those Macs using the APFS, you can use Disk Utility in MacOS to create a new volume. Below are the steps to follow.
- Open Disk Utility on your Mac.
- Click the drop-down menu and choose 'Show All Devices' option. Then select the disk you want to add the new volume to and hit the '+' button to add a new volume.
- Next, name your new volume and set it up accordingly by clicking on 'Size' Option. Then fill in the 'Reserve Size' and 'Quota Size' options.
- At last, you must click on 'Add' button to confirm your request.
For macOS Sierra & Lower Versions: Create A Partition
As mantioned above, for Macs that are running lower verisons, you can partition its hard drive. There are two methods that can create a partition on Mac. One is using Disk Utility and the other is using Boot Camp. Just keep reading!
Method 1: Use Disk Utility to Partition A Hard Drive on Mac
The first way to do the disk partition on Mac is to use Disk Utility, which can repair and partition disk drive spaces from your Mac. Next, let's follow the procedure of Mac disk utility partition:
- Open Disk Utility application on your Mac.
- Next, you need to choose Mac's internal hard drive.
- Then click Partition option and click the add partition button: '+'.
- Now a new partition will show up, and you can change the size as indicated by what you need. Then give this new partition a name as you like.
- At last, you must click on 'Apply' button to confirm your request.
- You can also click on 'Revert' button to remove the partition on Mac.
When the process is done, you will have a new hard drive with available space. Just transfer anything you want and keep them in the new partition.
Method 2: Use Boot Camp to Partition A Hard Drive on Mac
As we mentioned above, you can run different operating systems on your Mac after partitioning a hard drive. So if you want to run Windows on another drive, this way is very helpful to get it done. Boot Camp is a pre-installed application in the later version of Mac. You can launch it and follow the steps below.
- Open Application > Utilities > Boot Camp Assistant.
- Click on “Create or remove a Windows partition” option and hit “Continue” button.
- Then select a hard drive on your Mac for disk partition.
- Next, confirm the size of the partition for running Windows OS.
- At last, hit the Partition button and that is done.
Extra Tip: How to Resize or Delete Your Partition?
After talking about how to partition hard drive on Mac, we will guide you more extra tips in the next part. Let's check them out!
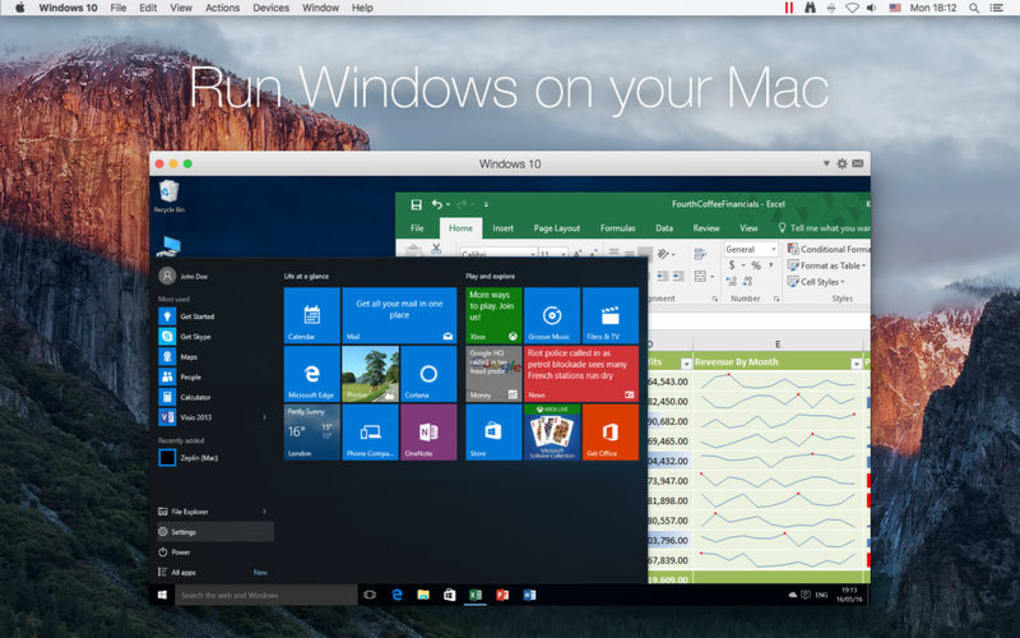
To Resize A Partition: Click on the 'Partition' option in Disk Utility and click the '+' or '-' button to change the size of your partition.
To Delete A Partition: Click on the 'Partition' tab in Disk Utility, then click the '-' sign and hit 'Remove' option to delete a partition.
What Are The Benefits and Risks of Partitioning A Mac?
Here are some of the benefits and risks of partitioning a hard drive on Mac that you must consider before going to do that. Let’s check them out:
Benefits of Partitioning A Mac:
1. You can run more operating system
The main benefit that the Mac partition provides to you is, it will allow you to run two operating systems smoothly. You can also use the two different versions of one OS that means you can run on the two different partitions of the same device.
2. You can manage and format hard drive separately
The disk partition on Mac os x can allow you to manage both partitions in different ways. If you want to use another volume of the mac, it will require double space so, make a wise decision and select the right option according to the available space.
3. It will give you a private space
And you can enjoy the separated space for your essential documents, and the other partition can be used for general tasking. In this way, your essential data will be safe and sound, and no one can use it. The separate partition will allow you to use the Mac without any disturbance.
Risks of Partitioning A Mac:
When you partition your hard drive on Mac, a main risk of that is data loss. Actully you can avoid this by backing up your disk before partitioning your Mac. But if you forgot to backup your disk and lost some files after partitioning, don't worry. You can use Mac Data Recovery Tool to recover all the lost data on your Mac.

Conclusion
That's all on how to partition a Mac. You can easily follow the steps we listed above to do the disk partition by yourself. And remember to clean up your Mac before making a partition, the best choice for cleaning junk file on your Mac is to use Umate Mac Cleaner. Get started now! First, clean up your Mac and then create a partition on it.
